Samples and scans can be deleted or filtered from both SCiO Lab and SCiO Lab Mobile. Be careful to ensure you don’t delete an entire sample accidentally as deleted scans and samples cannot be retrieved and must be recreated.
To delete entire Samples from SCiO Lab:
- From within the Data Collection that contains the Sample you wish to delete, select the Samples tab.
- Choose the Sample from the list.
- Click Delete to remove the entire sample and all of its scans.
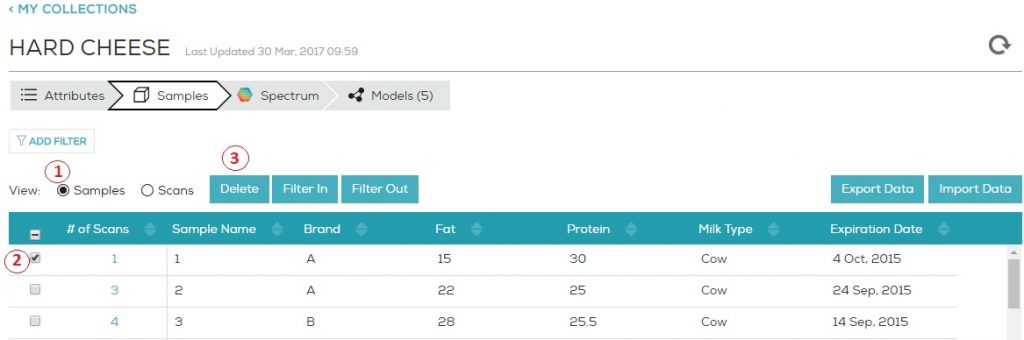
Select Sample
To delete individual Scans from a Sample:
- From within the Data Collection that contains the Sample you wish to delete, select the Scans tab.
- Choose the Scan you wish to remove and click Delete Scan.
- Repeat the steps to delete further scans. When the last scan is deleted, the sample is deleted automatically.
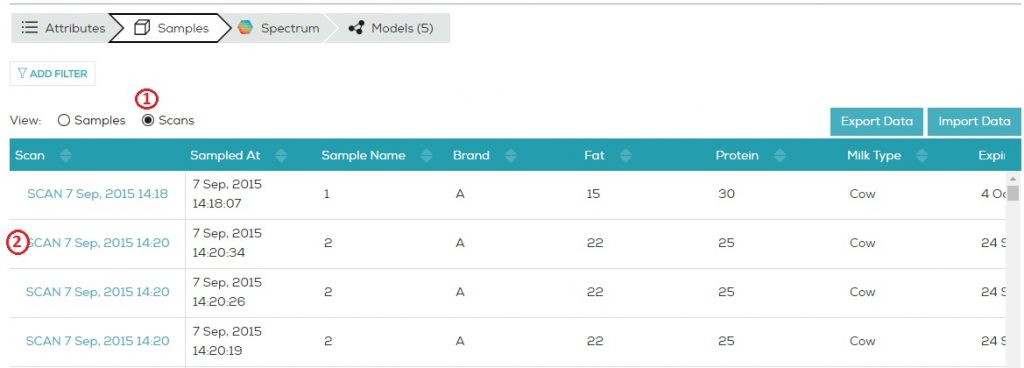
Select Scan
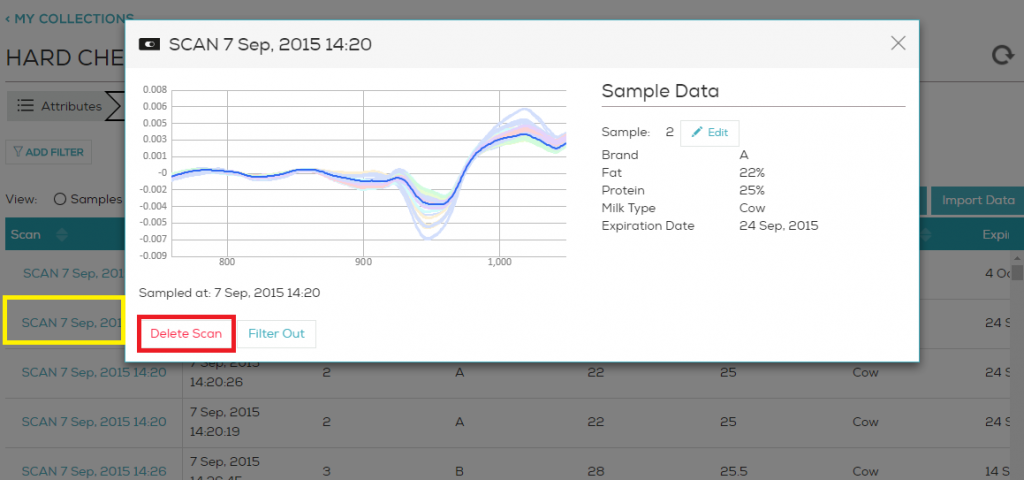
Delete Scan
Delete Scans from the Spectrum tab.
Scans can also be deleted from the Spectrum tab view. To delete from the Spectrum tab, navigate to the Sample you want to delete. Select the first scan to delete from the graph view and click on its spectra. A new window will open with information about the scan and will fade the other scans from the graph view. Select More and the delete scan option will display as shown below. Delete that scan and then delete the rest of the scans of that sample.
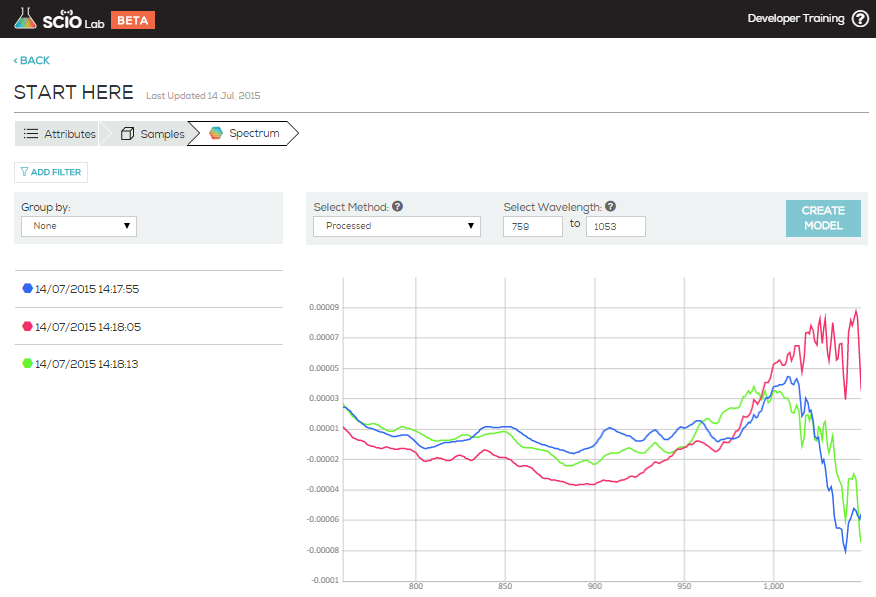
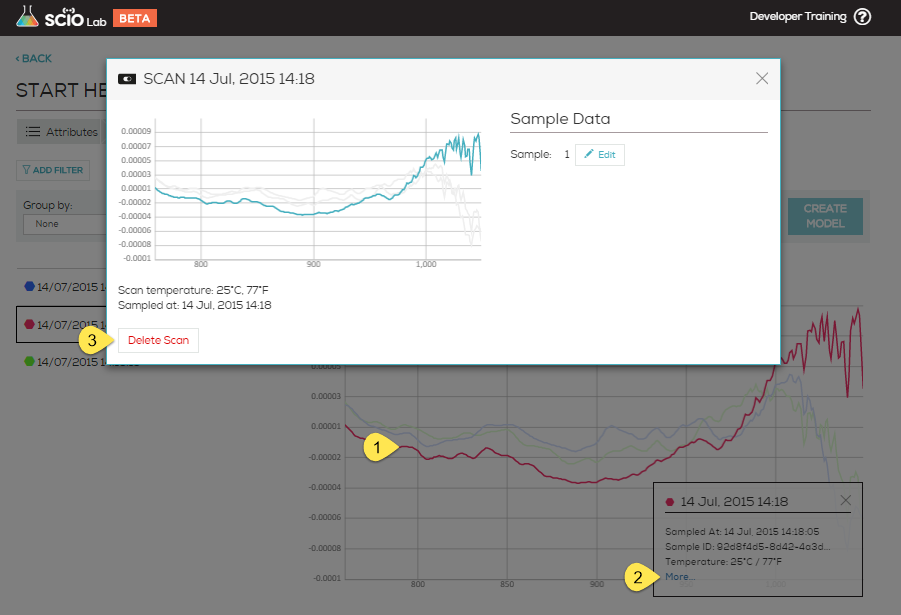
Filter In and Filter Out Function
The Filter In and Filter Out buttons are used to temporarily disable or add to a Sample. Undo the function by selecting x on each filtered Sample.
Individual Scans can also be filtered out when selecting the scan.
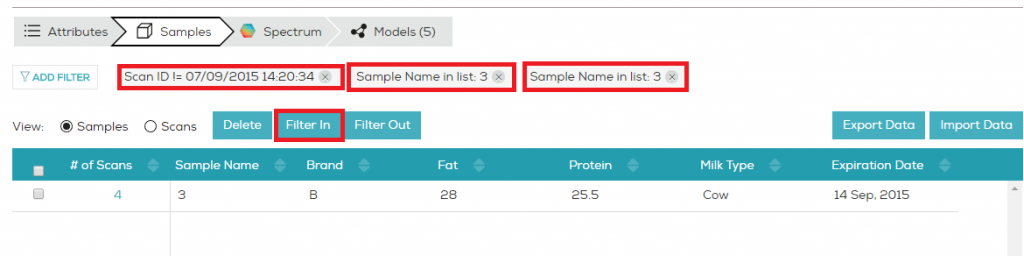
Filter In
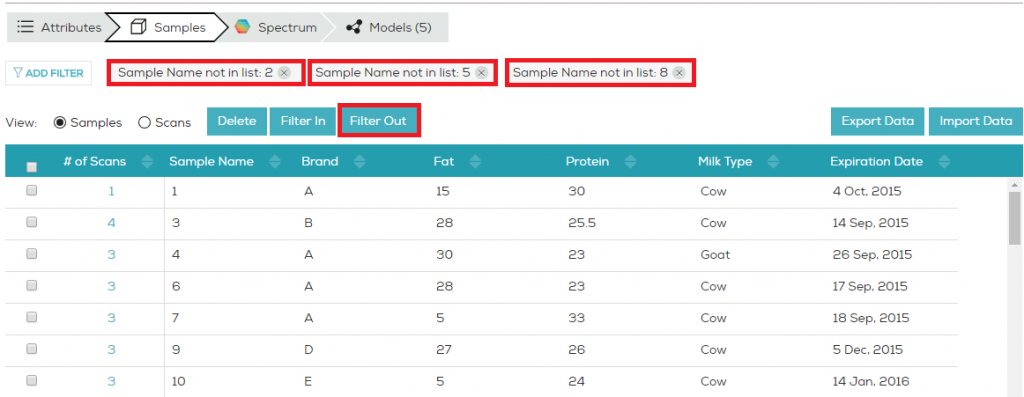
Filter Out