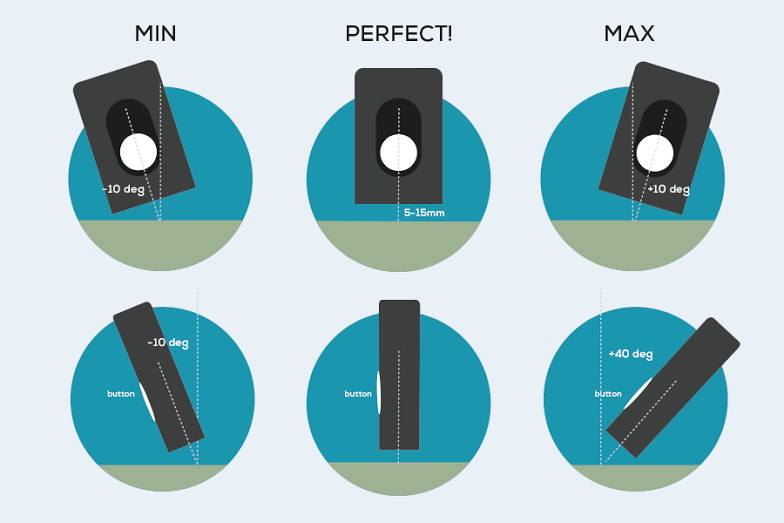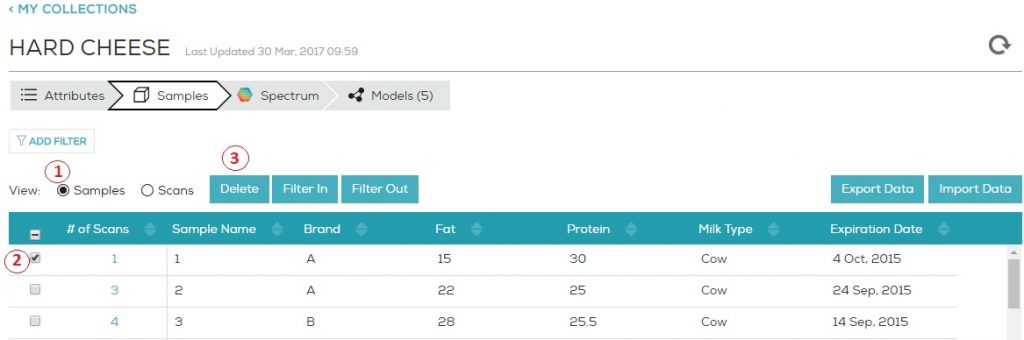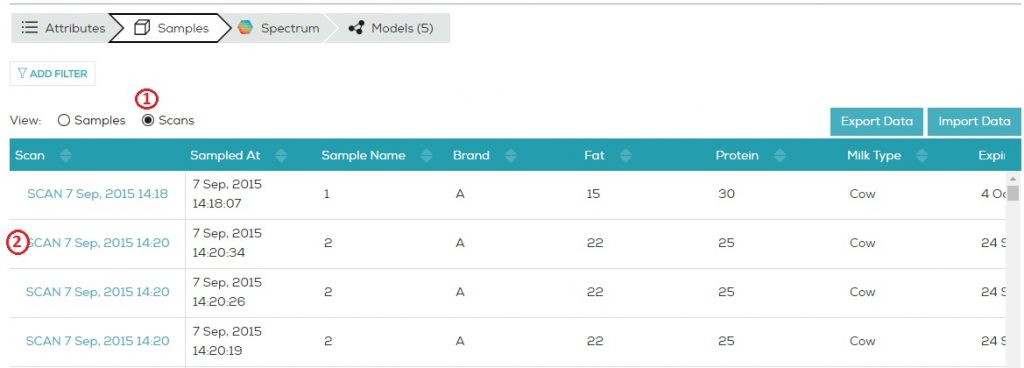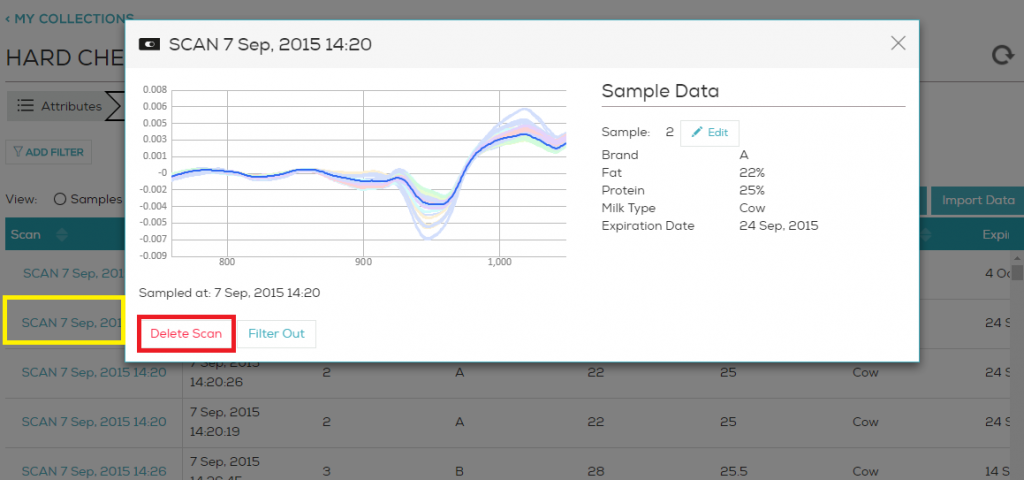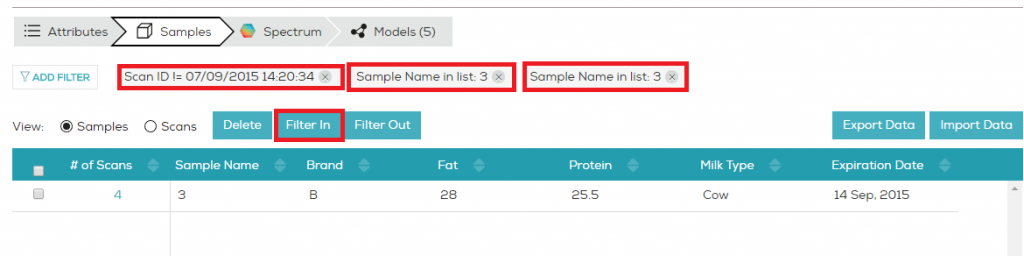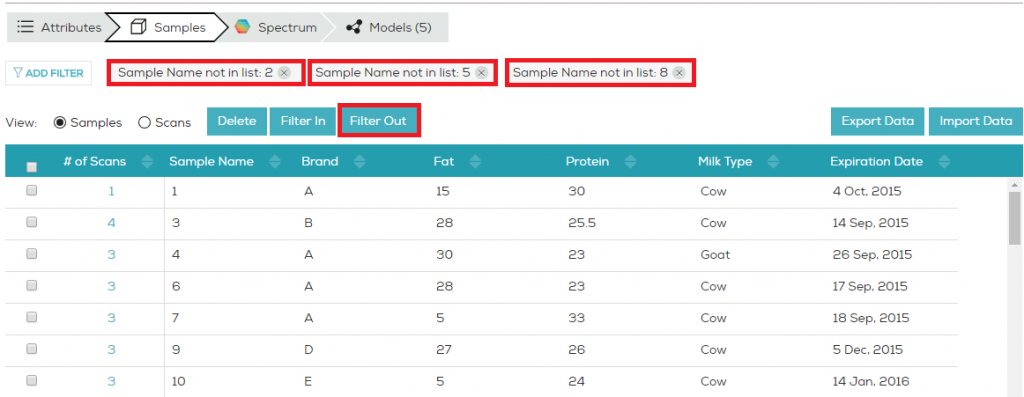Both individual scans, and whole samples can be deleted from SCiO Lab and from SCiO Lab Mobile.
As Scans are the building blocks of samples, they are accessed via the Samples tab in both applications.
To delete a scan from either SCiO Lab or SCiO Lab Mobile, select the Data Collection where the sample scan you want to delete exists.
- From within the Data Collection that contains the Sample you wish to delete, select the Samples tab.
- Select the Sample that contains the scan you want to delete from the list.
- Select the scan you want to delete and click Delete Scan.

Sample tab view, Scan view mode
Scans can also be deleted from the Spectrum tab view. To delete from the Spectrum tab, navigate to the Sample that contains the scan you want to delete from the Spectrum Tab. Select the scan to delete from the graph view and click on its spectra. A new window will open with information about the scan and will fade the other scans from the graph view. Select More and the delete scan option will display as shown below. Delete the scan.
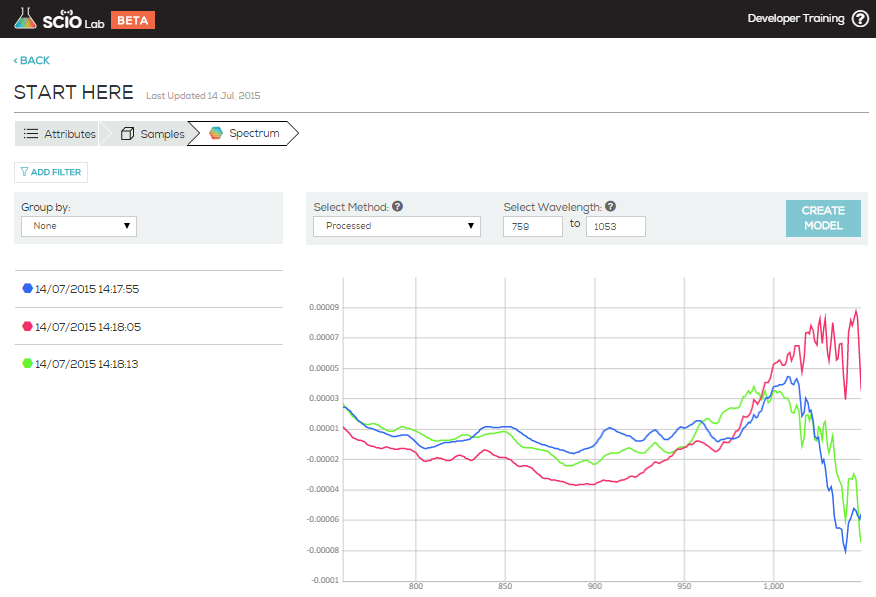
Spectrum tab view
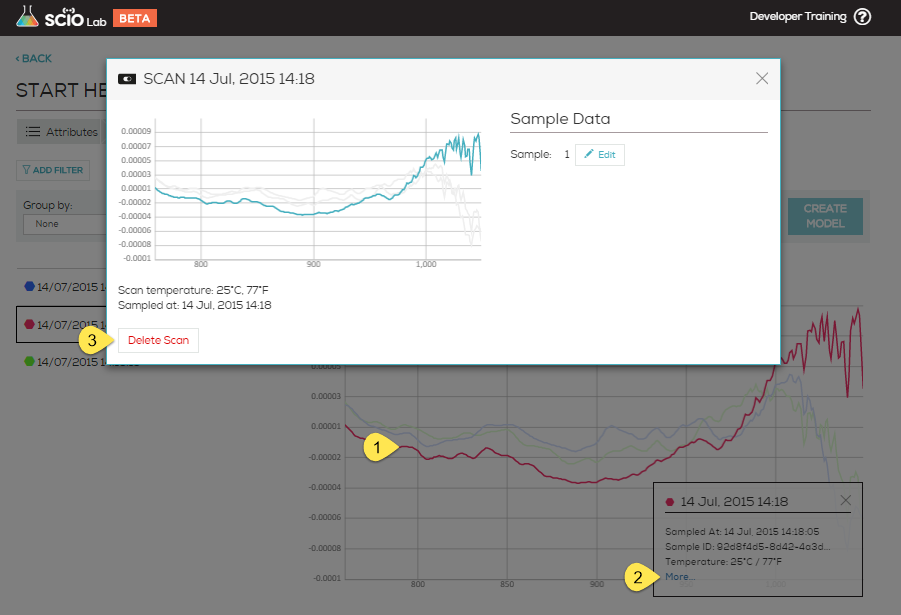
Spectrum tab view, Scan data mode
To delete a Sample from SCiO Lab Mobile:
- Tap the Data Collection with the Sample that contains the Scan you wish to delete.
- Tap the Sample that contains the Scan you wish to delete.
- Tap the Scan to be deleted in the list of Scans for that Sample. Delete the Scan using the trash icon on the bottom of the screen.