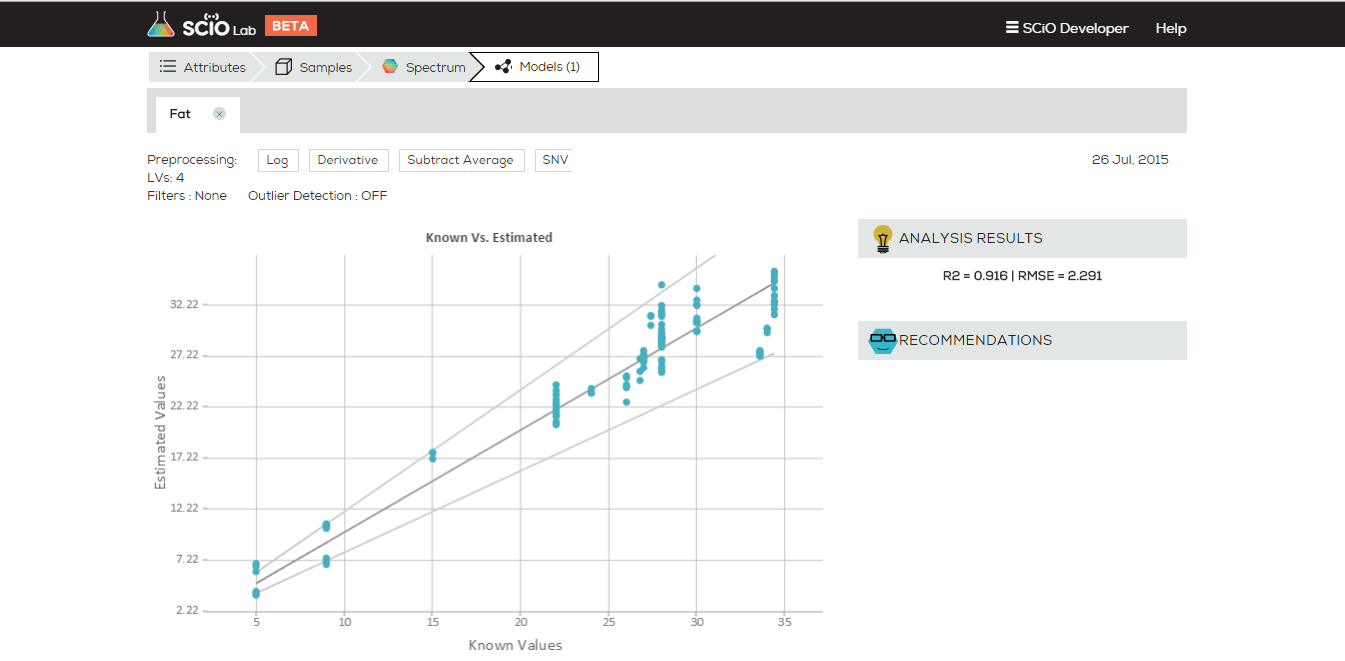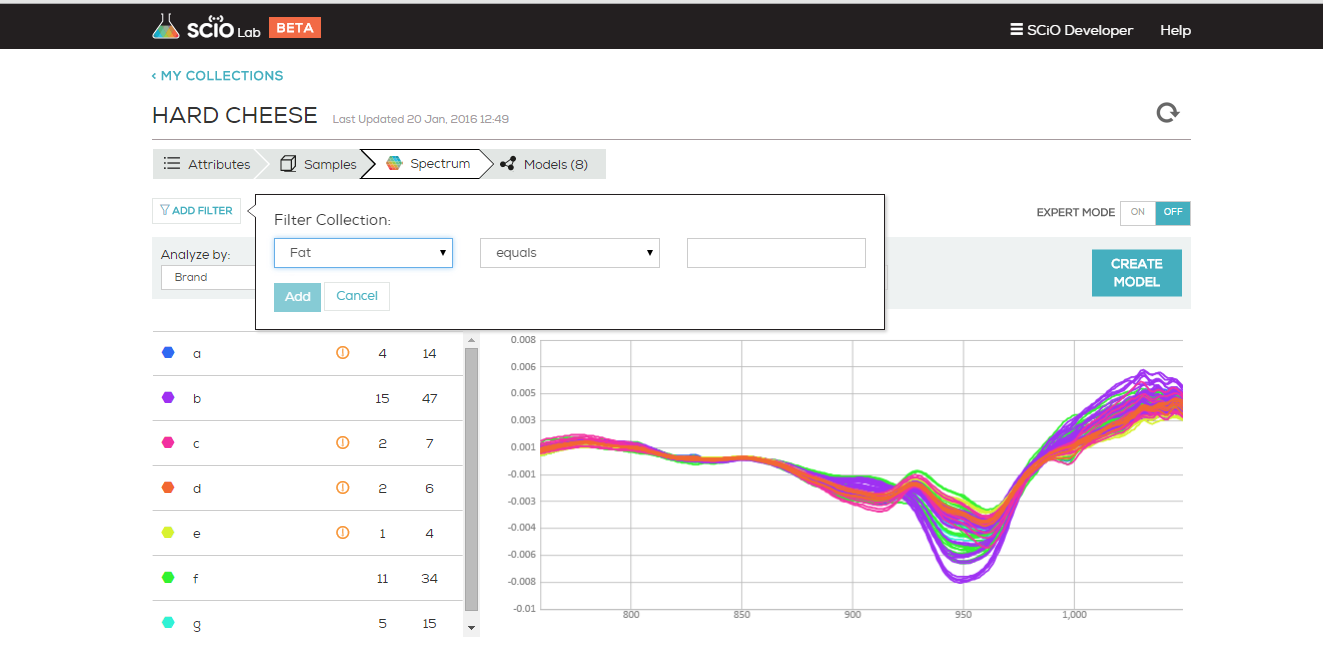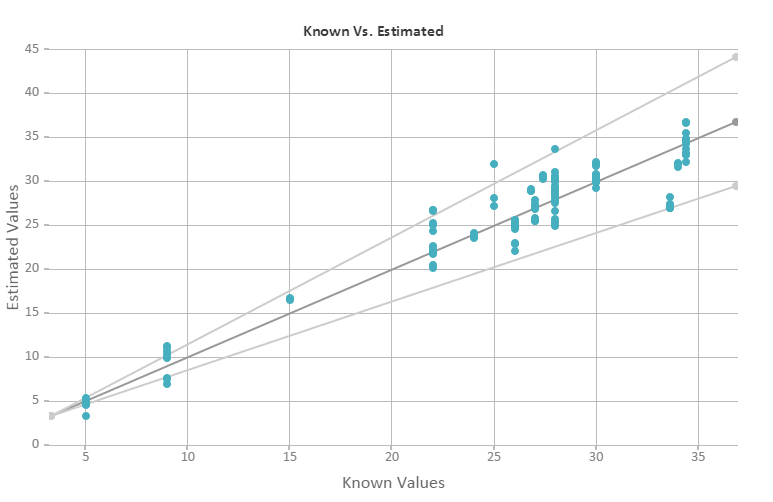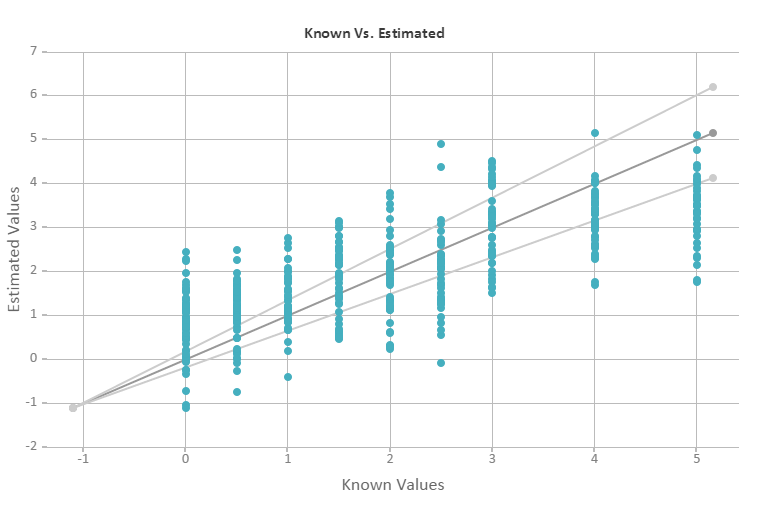Once you have created a model you are satisfied with, you should test it on data other than the data collection used to create it. This will ensure your model works on other scans as well, and will give you more confidence regarding its robustness.
To test your model’s performance, simply click test model and select one of the other collections in your account and click test. The model will analyze each scan in the test collection, and the results will be downloaded as a text file to your computer so you can do whatever research you want on it (for example, finding the correlation between high errors and one of the attributes, estimating the performance of the outlier detection algorithm, etc.)
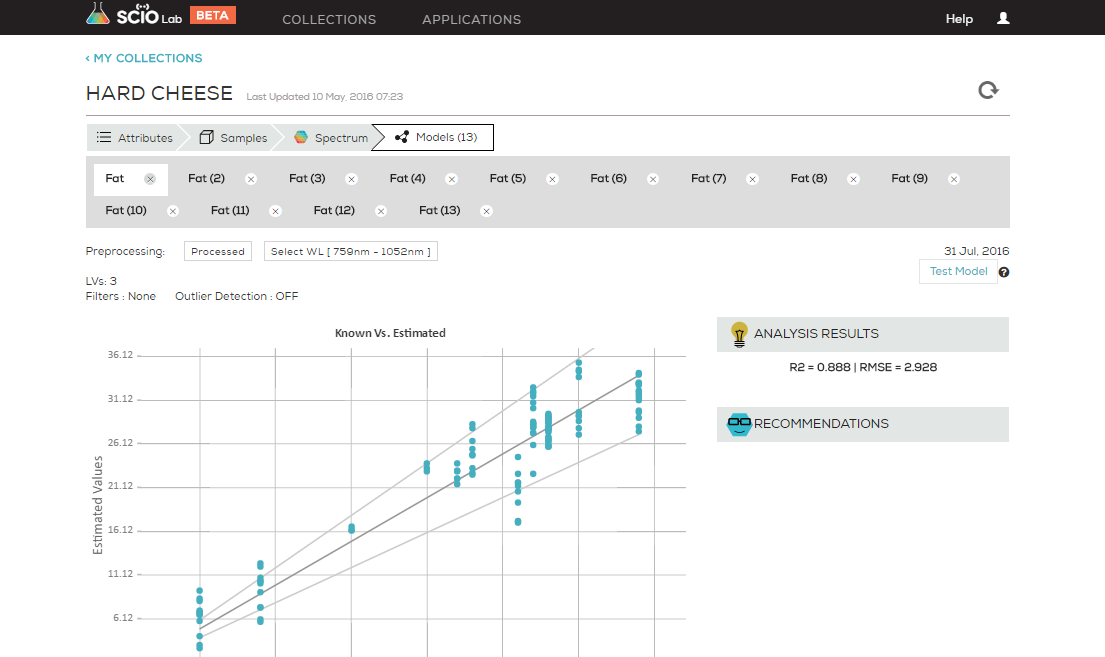
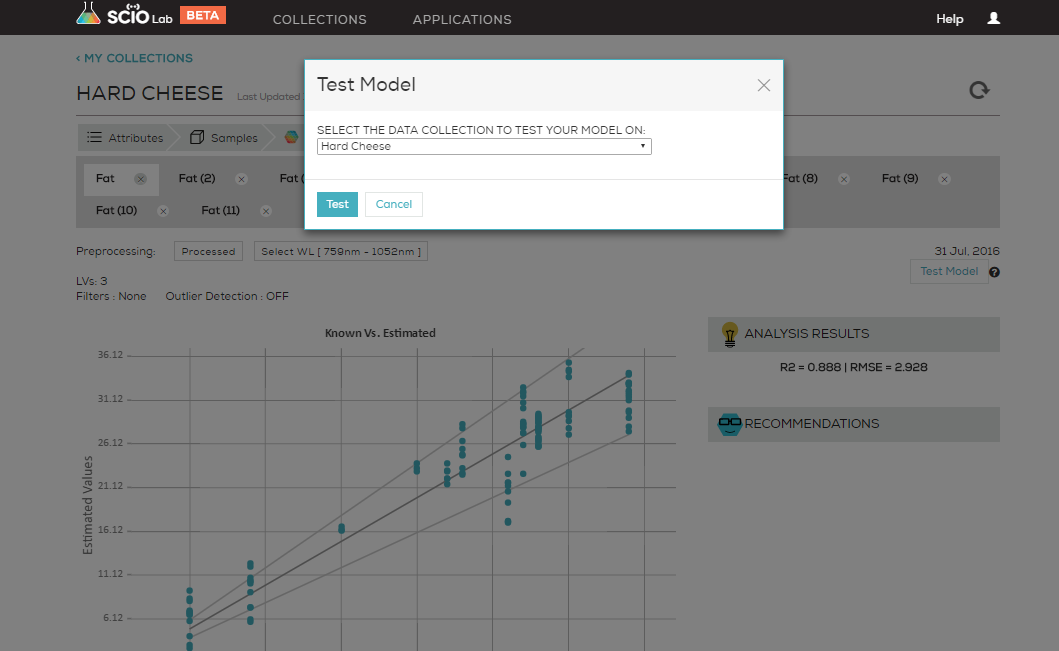
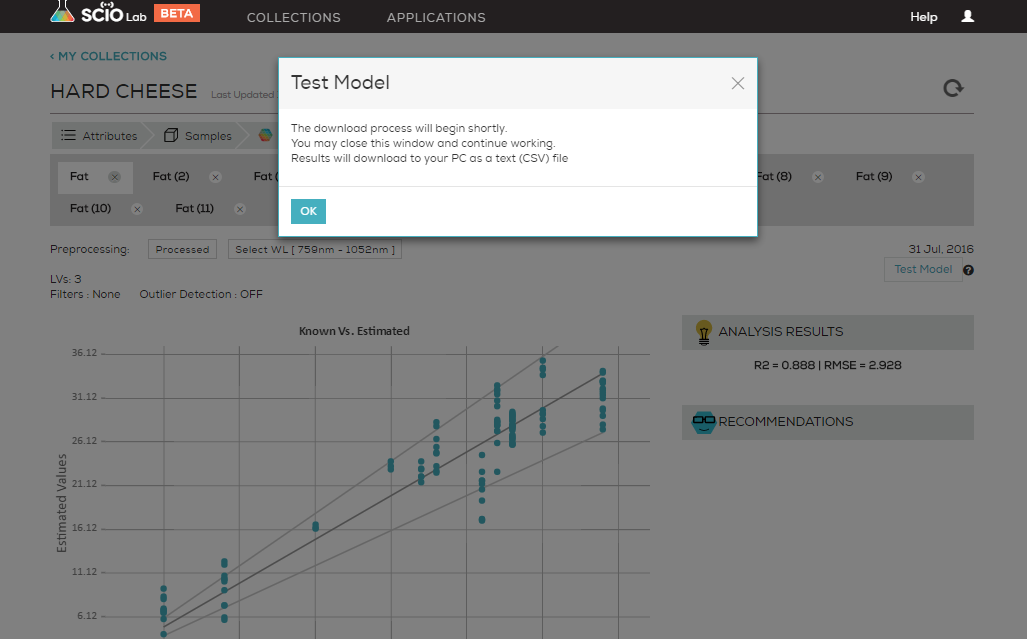
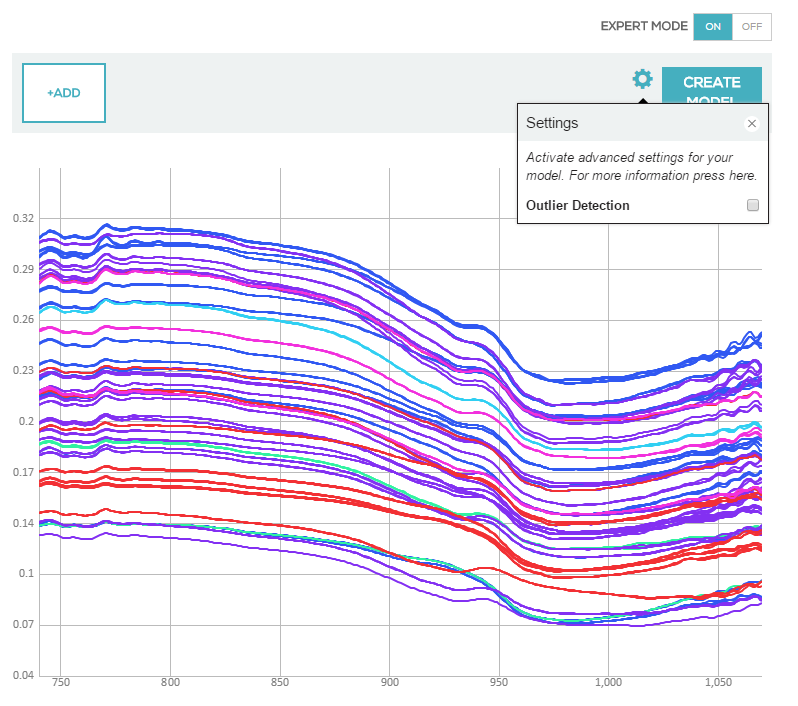 Outlier Detection
Outlier Detection