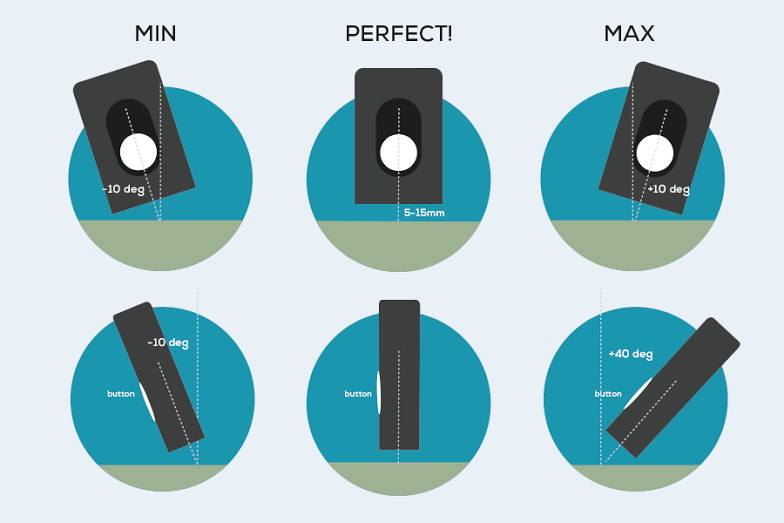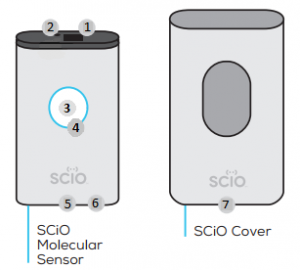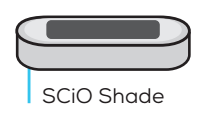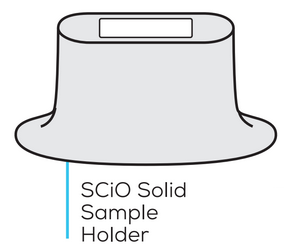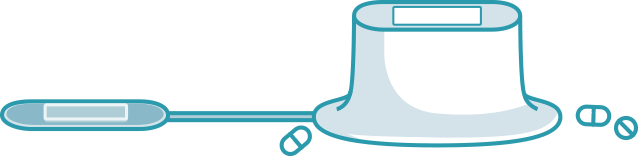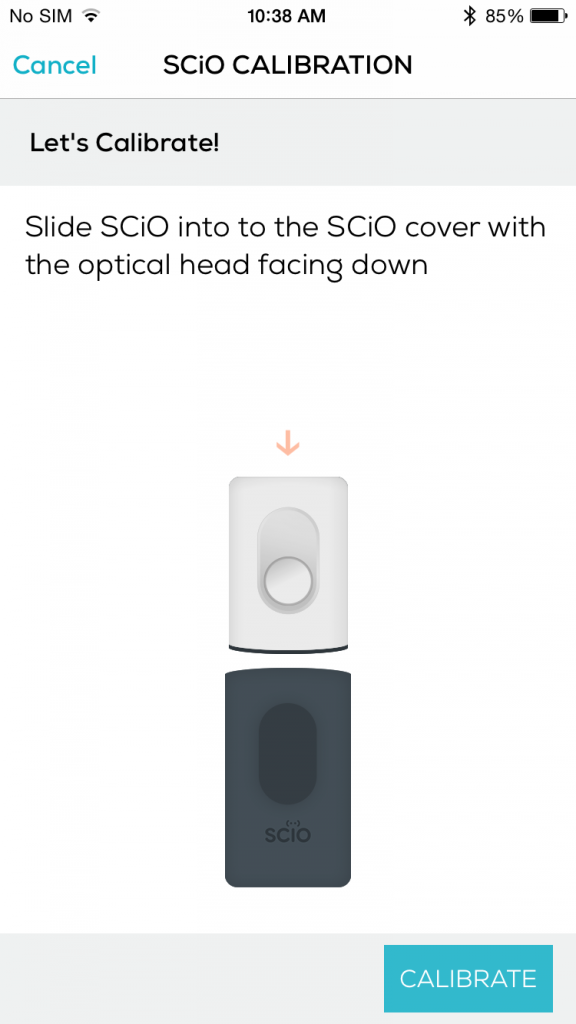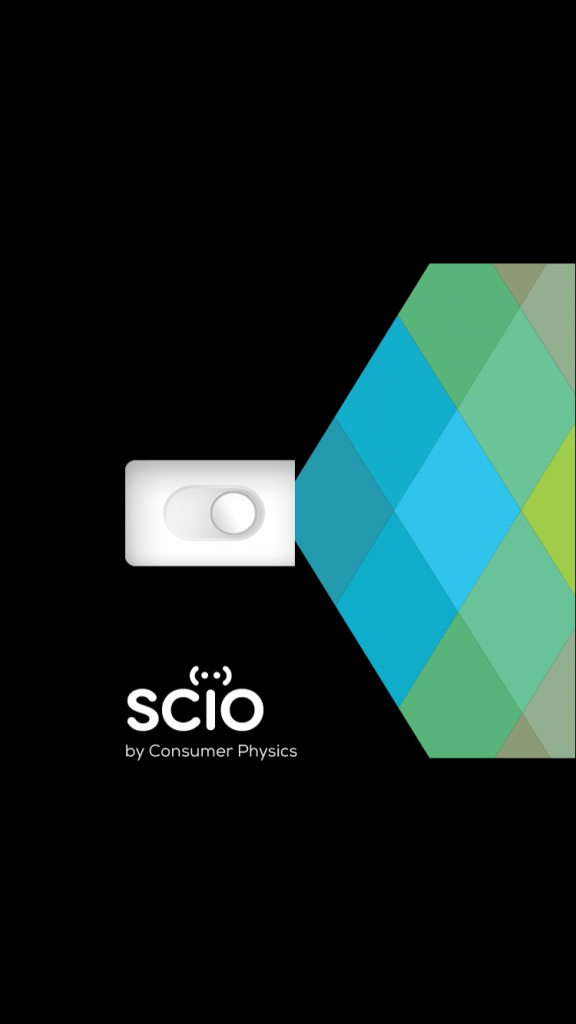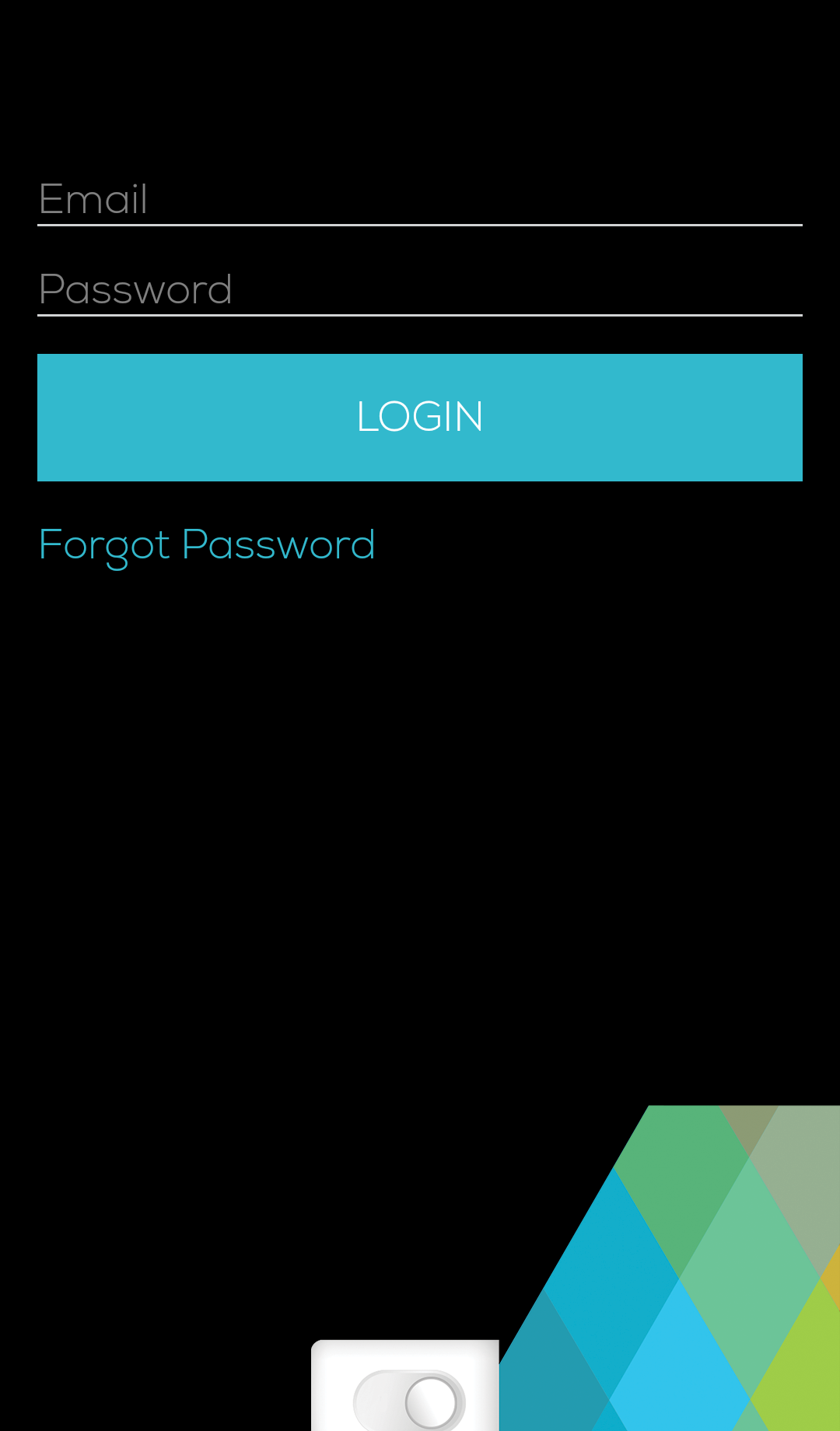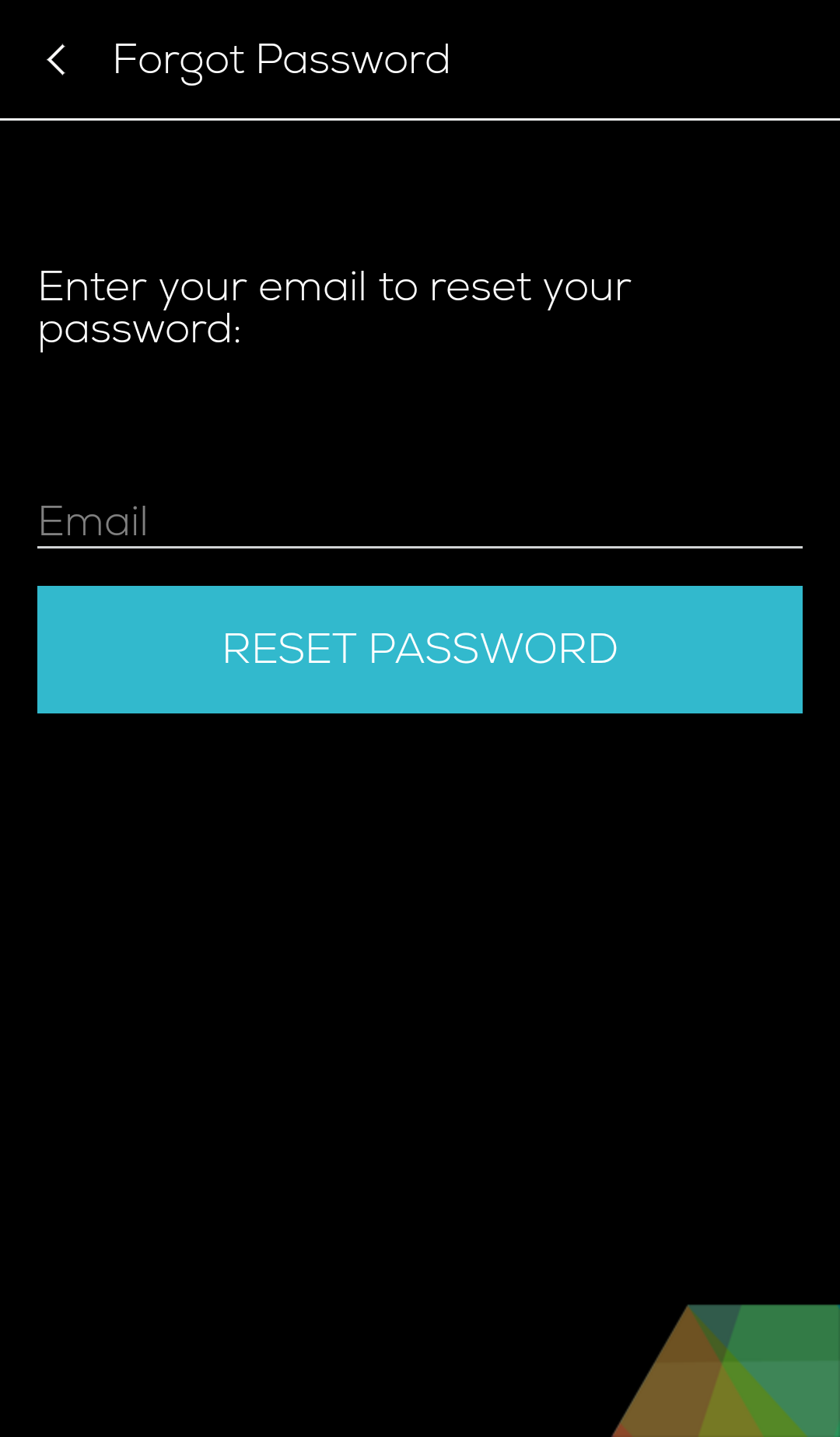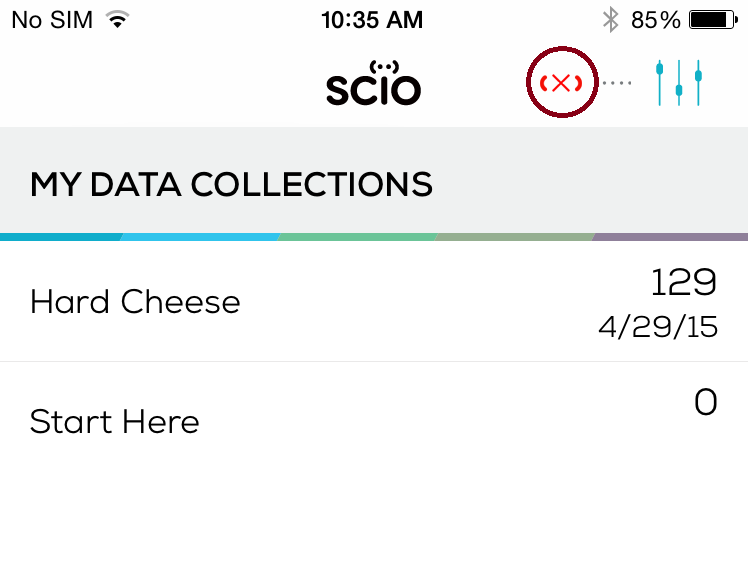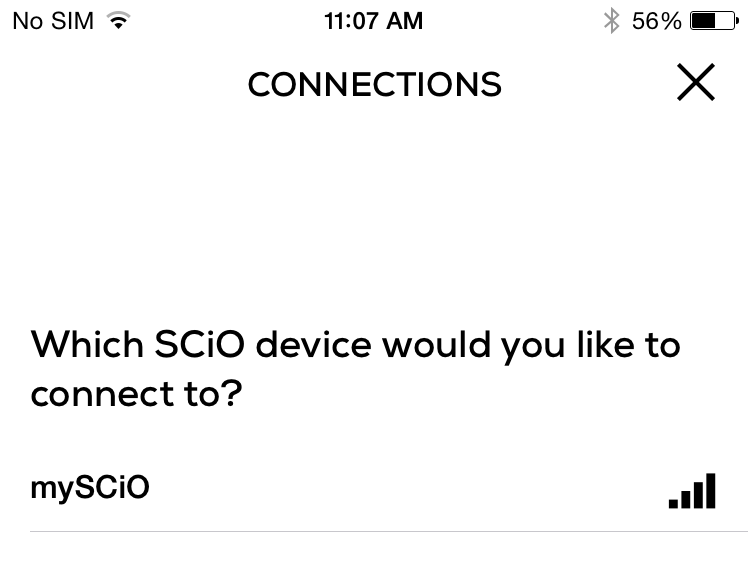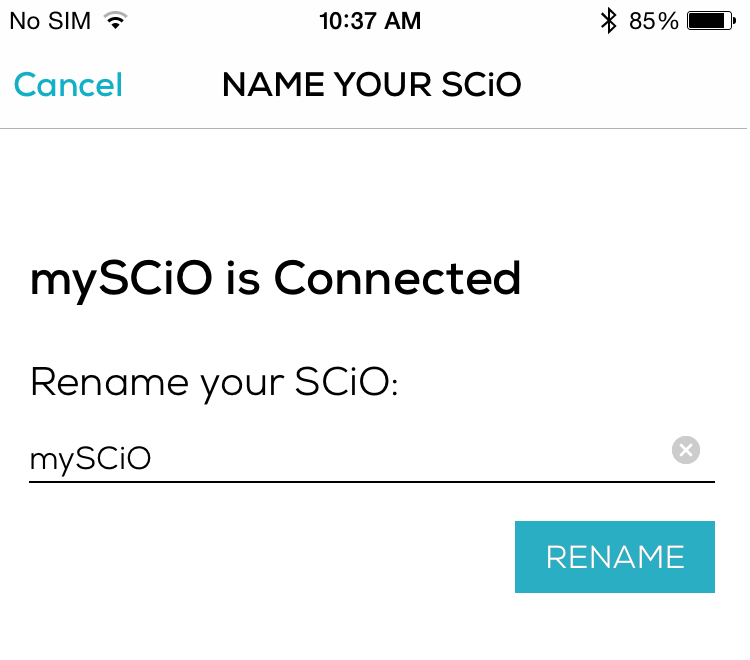SCiO is a sensitive NIR (Near InfraRed) Spectrometer. In practical terms, that means you need to hold SCiO close to, and sometimes in direct contact with, the material (sample) you wish to scan to get an accurate and useful result. Click here for more scanning details.
Hold your SCiO with your dominant hand (for stability while scanning) a distance no less than .5cm (.2 inches) and no more than 1cm (.4 inches) away from the sample (imagine a blueberry as the ideal distance between your SCiO and the sample to get the best scans).
Make sure your smartphone and SCiO are no further than 2 meters (6 feet) away from one another during scanning.
Which part of SCiO takes the scan?
The optical head, so make sure the optical head of your SCiO is not covered by your fingers, dirt or any other barrier when scanning. Also, make sure you are pointing it in the right direction (towards the sample).